How to Convert QuickBooks Online to FreshBooks: A Step-by-Step Guide
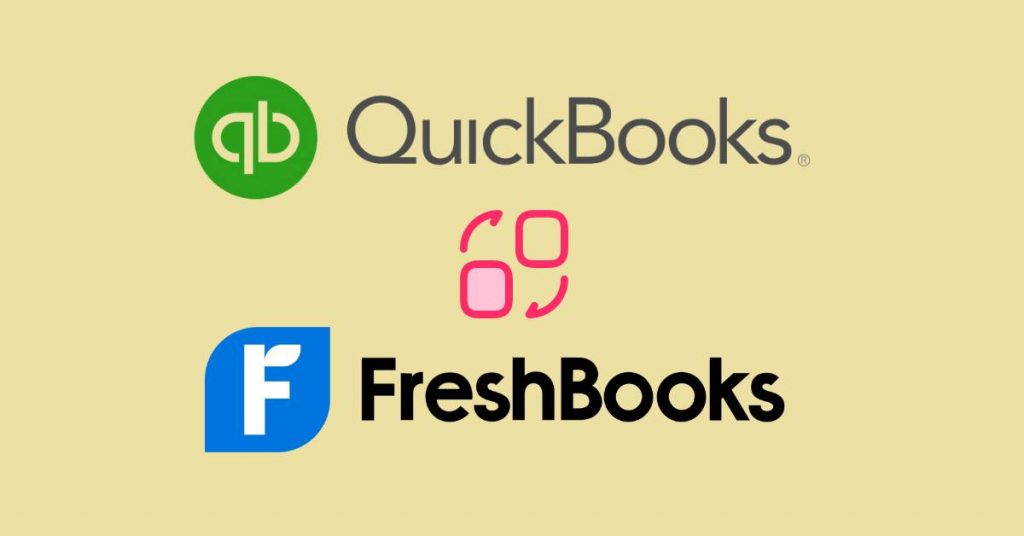
How do I convert QuickBooks Online to Freshbooks?
If you want to switch from QuickBooks Online to FreshBooks for your accounting needs, this step-by-step guide will help you smoothly migrate your data. Following these instructions, you can seamlessly transition to FreshBooks and use its user-friendly interface and robust features.
Let's dive into the process of converting QuickBooks Online to FreshBooks.
Step 1: Evaluate your Data
Before starting the conversion process, assessing your data in QuickBooks Online is essential. Ensure all transactions, invoices, expenses, and customer information are current. Take note of any specific customizations or unique settings you may have in QuickBooks Online to replicate in FreshBooks.
Step 2: Export Data from QuickBooks Online
To begin the migration, export your data from QuickBooks Online.
Here's how you can do it:
- Log in to your QuickBooks Online account.
- Go to the "Settings" menu and select "Export Data."
- Choose the appropriate data range and select the data you want to export, such as invoices, expenses, customers, etc.
- Follow the on-screen instructions to generate a data export file, typically in CSV or Excel format.
- Download the export file to your computer.
Step 3: Prepare Data for Import into FreshBooks
Once you have the exported file, you must prepare it for import into FreshBooks. This involves formatting the data correctly to match FreshBooks' import requirements.
Follow these guidelines:
- Open the exported file in a spreadsheet program (e.g., Microsoft Excel, Google Sheets).
- Review the data and ensure it is clean and accurate.
- Map the exported file's columns to match the FreshBooks' corresponding fields. This step ensures that the data will be imported appropriately.
- Save the file in CSV or Excel format, ready for importing into FreshBooks.
Step 4: Import Data into FreshBooks
With the prepared file, you can now import the data into FreshBooks.
Here's how you can import your data:
- Log in to your FreshBooks account.
- Navigate to the "Settings" or "Tools" section, depending on the FreshBooks interface.
- Look for the "Import Data" or similar option.
- Select the data type you want to import, such as invoices, expenses, or customers.
- Upload the prepared file containing your QuickBooks Online data.
- Follow the on-screen instructions to complete the import process.
- Review the imported data in FreshBooks to ensure accuracy and make any necessary adjustments.
Step 5: Set up Customizations and Preferences
Once the data is imported into FreshBooks, take the time to set up any customizations or preferences you had in QuickBooks Online. This may include invoice templates, payment settings, tax rates, or other configurations specific to your business.
Step 6: Verify Data and Perform Testing
After completing the migration process, it's crucial to verify the accuracy of the data in FreshBooks. Review your transactions, invoices, expenses, and customer information to ensure everything is transferred correctly. Perform testing by generating sample invoices, running reports, and reconciling accounts to ensure FreshBooks meets your expectations.
Bottom Line
Migrating from QuickBooks Online to FreshBooks can be smooth if you follow these step-by-step guidelines. By evaluating and exporting your data from QuickBooks Online, preparing it for import into FreshBooks, and verifying the accuracy of the transferred data, you can seamlessly transition to FreshBooks' user-friendly interface and leverage its robust accounting features. Set up any customizations or preferences specific to your business and perform thorough testing to ensure a successful migration.
Now, hope you are fully understood the way of to convert QuickBooks Online to FreshBooks.

Recommendation