How to Print Multiple Slides on One Page in 30 Seconds
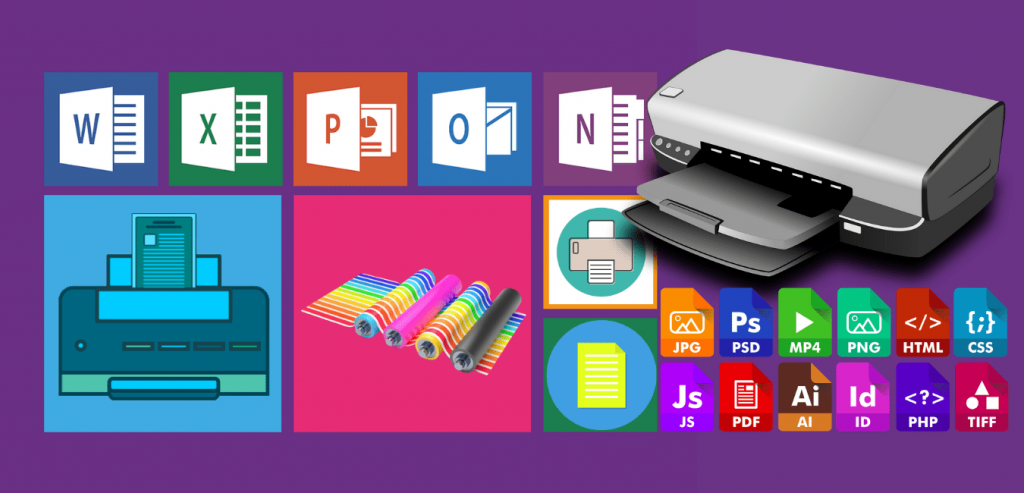
In this article, you will learn how to print multiple slides on one page in Microsoft PowerPoint, which works in all PowerPoint versions.
You can also learn how to multiple slides on one page in Google Slides, Adobe Reader or PDF, mobile app, Email to Print, and from the web.
- Benefits of printing multiple slides on a single page
- How to Print Multiple Slides on One Page in PowerPoint:
- Printing Multiple Slides Directions for Accessing PowerPoint Online
- Printing Multiple Slides on one page Directions for MAC
- Printing Multiple Slides Directions for PDF
- Print Multiple Slides per Page with Notes
- How to Print Multiple Slides on One Page in Google Slides
Benefits of printing multiple slides on a single page
- You can save papers
- Save your time
- Save precious printer Ink
- Easily read all content on one page
How to Print Multiple Slides on One Page in PowerPoint:
You can print PowerPoint slides, speaker notes, and created handouts for your audience in PowerPoint.
This trick is to rely on a printer option rather than on PowerPoint options.
Printing Multiple Slides Directions for PC.
01. Choose ‘File’ then ‘Print’
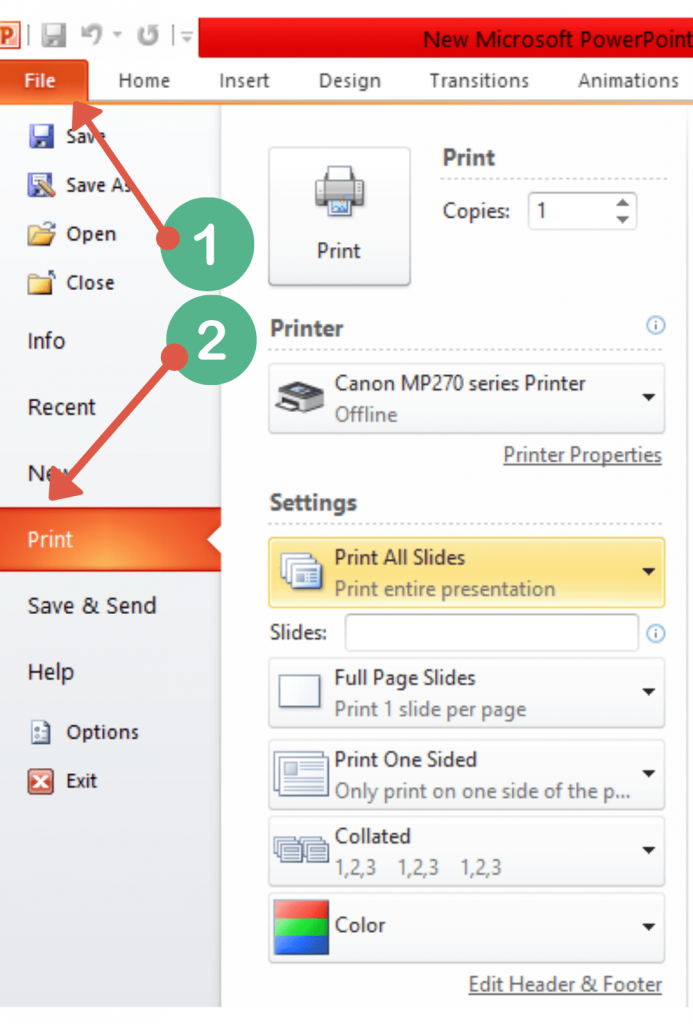
02. In the setting section, click on “Full Page Slides”
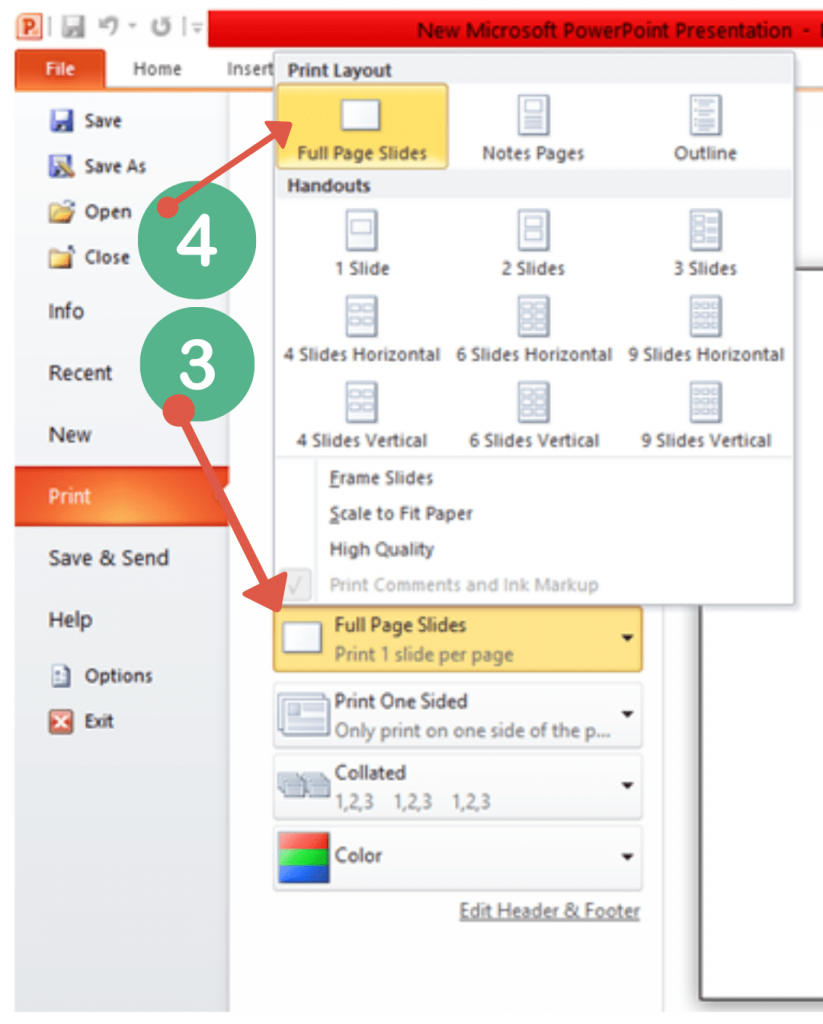
Handouts: Select the number of slides per page in the Handouts section. You can print up to nine slides per page, but I recommend printing with four to six slides per page.
Finally, select 'Print'.
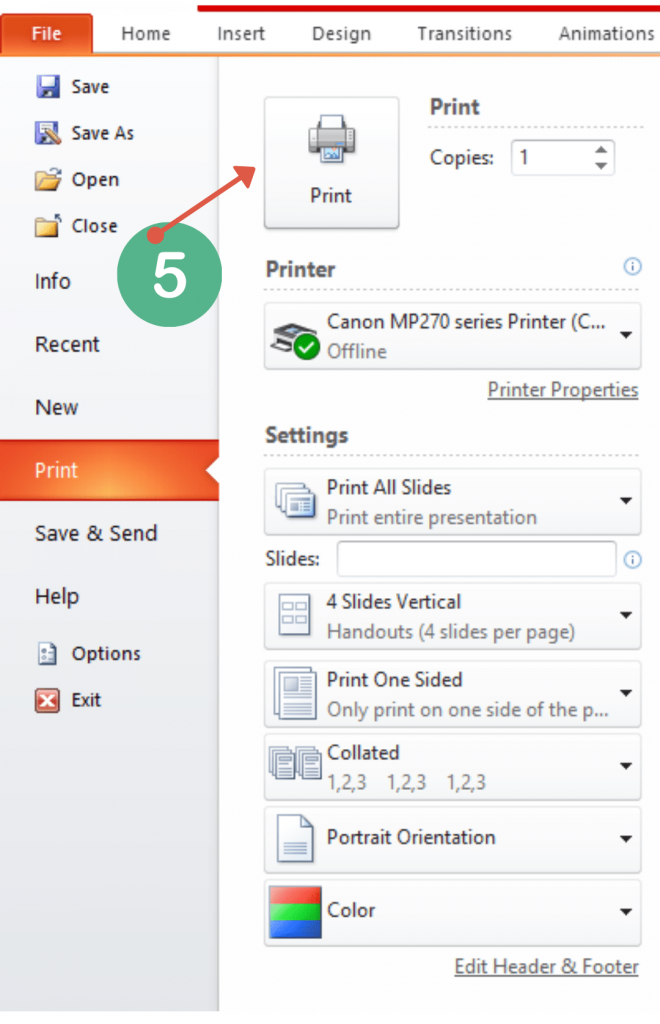
You can also print to both sides of each sheet if your printer supports an automatic double-sided printer. But if you don’t, you will have to flip the paper around by yourself.
Printing Multiple Slides Directions for Accessing PowerPoint Online
- Choose File
- Then click on Print.
- Select Print Handouts. In online, it will only give you to print out three slides per page.
- The next screen will be a print preview screen.
- Check to make sure your print preview looks good.
- Finally, select Print.
Printing Multiple Slides on one page Directions for MAC
- Choose File
- Then click on Print.
- Select “Microsoft PowerPoint” from the pull-down menu that defaults to General.
- Choose Handouts under the 'print what:' category.
- Select the number of slides per page you want.
- Finally, select Print.
Printing Multiple Slides Directions for PDF
Print multiple slides on one PDF page
In addition to printing your slides on a regular 8.5 x 11 size pieces of paper, you can use the Microsoft Print to PDF printer to generate PDF handouts. This is related to the steps mentioned above, except you need to select the correct printer.
To print multiple slides on one PDF page in PowerPoint:
- Navigate to the File menu
- Choose Print
- Open Handout options
- Select Slides [how many slides you want to print per page]
- Open Printer dropdown
- Select the Microsoft Print to the PDF printer
- Click Print
- Choose a location where you to save the PDF file.
- Name your file
- Click Save
Print Multiple Slides per Page with Notes
Yes, we know that you want to use less paper for your presentation to save your time and Ink. Then Windows PowerPoint allows you to make a handout with smaller slide icons plus speaker notes to the side. To do this correctly, it exports the slides into MS Word documents.
To print multiple slides per page with notes, follow these steps:
Windows
- Choose the File menu in PowerPoint.
- Select Export on the left near the bottom of the list.
- Select Create Handouts.
- Click Create Handouts button on the right.
- Select 'Notes next to slides'.
- Click OK.
Then this will begin the export to MS Word. It will take a minute for export to complete, and the export time depends on the size of your file.
How to Print Multiple Slides on One Page in Google Slides
Instructions to Print Multiple Slides per Page in Google Slides
These step-by-step instructions are performed in a desktop version with Google Chrome. You can also perform in other browsers, such as Firefox, Opera, Safari, Microsoft Edge, etc.
Step 1: Sign in to your Google Drive with your Gmail and double click to open your saved presentation and want to print.
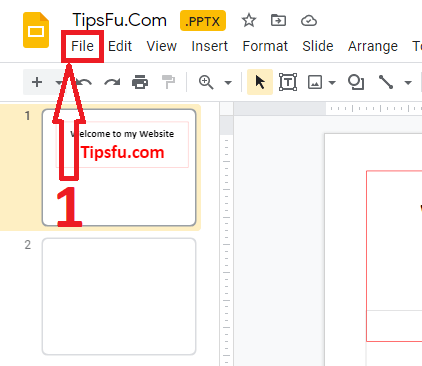
Step 2: Click on the File tab at the top-left of the window.
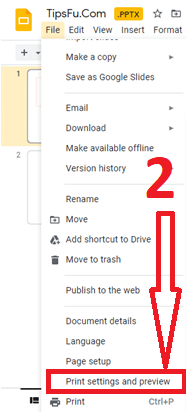
Step 3: Choose the Print settings and preview option at the bottom of the menu.
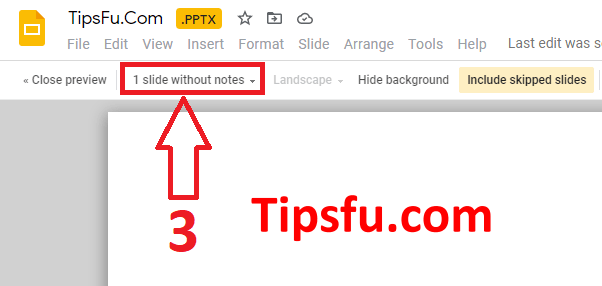
Step 4: Click on the 1 slide without notes button in the toolbar.
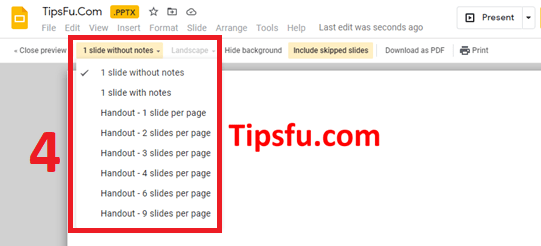
Step 5: Select the number of slides that you want to print on each page.
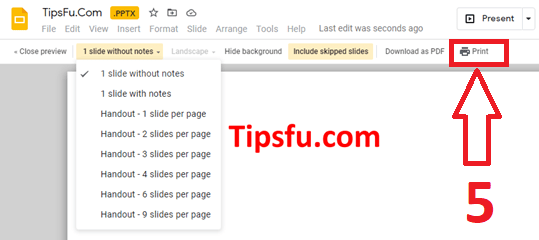
Step 6: Adjust any other print settings on this menu, and then click the Print button (Top left side).
Note that- this process is online-based. You should open or connect your internet. Besides, this setting is a temporary process and will not save when closing the File. That means you will need to make these settings again when you reopen your presentation file and want to print again.

Recommendation