Are We Able To Link Four Homepods?- Step-by-Step Guide
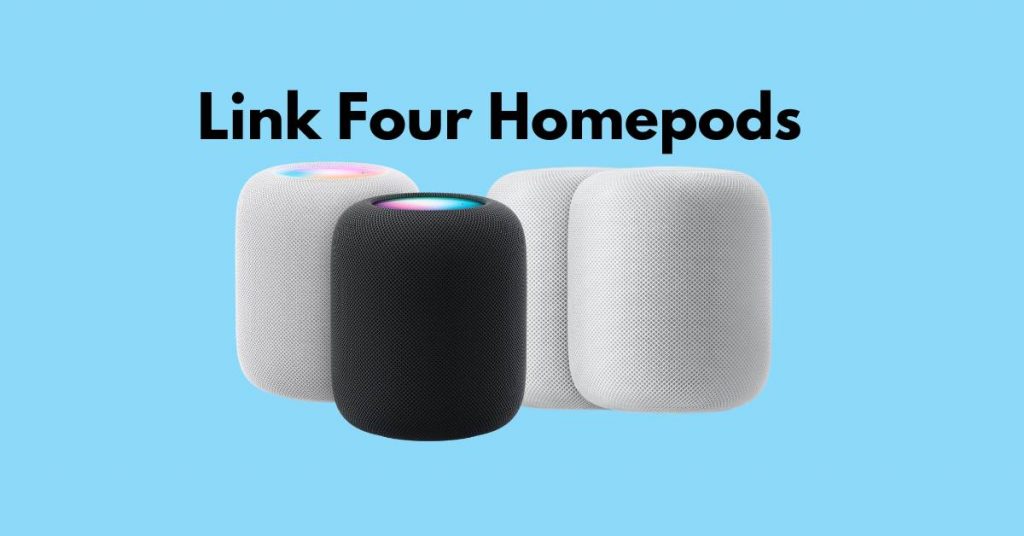
Are We Able To Link Four Homepods? Learn how to connect and sync four HomePods for an unparalleled listening experience. Follow our easy guide now!
- What is the maximum number of HomePods that can be linked?
- How do I set up multiple HomePods in a group?
- Some Possible Reasons and Solutions
- What are the benefits of linking multiple HomePods together?
- Are there any limitations or requirements for linking HomePods together?
- How do I troubleshoot issues with linked HomePods?
- What is the maximum number of HomePods that can be linked?
What is the maximum number of HomePods that can be linked?
Yes, linking up to four HomePods together is possible to create a multi-room audio experience.
How do I set up multiple HomePods in a group?
Here are the steps to set it up:
- Ensure your HomePods are set up and connected to the same Wi-Fi network.
- Open the Home app on your iPhone or iPad.
- Tap and hold on to one of the HomePods you want to link until a menu appears.
- Tap on "Details."
- Tap "Create Stereo Pair" or "Create Home Theater," depending on your HomePod model.
- Follow the prompts to set up the stereo pair or home theater.
- Once you have set up the first pair, you can repeat the process to add additional HomePods.
- To create a multi-room audio experience, you can use the Home app to group multiple HomePods.
- Open the Home app and tap the "Rooms" tab.
- Tap and hold on to one of the rooms you want to group HomePods in.
- Tap on "Group" and select the HomePods you want to add to the group.
- Tap "Done" to save the group.
If you encounter any issues while setting up your HomePods:
Some Possible Reasons and Solutions
- HomePods are not on the same Wi-Fi network: Make sure all of your HomePods are connected to the same Wi-Fi network.
- HomePods are too far apart: If the HomePods are too far apart, the audio experience may not be optimal. Move the HomePods closer together or consider adding additional HomePods.
- HomePods are not updated: Make sure all of your HomePods are updated to the latest software version.
- HomePods are not responding: If your HomePods are not responding, try resetting them by unplugging them and plugging them back in.
- HomePods are not set up correctly: Make sure you have set up your HomePods correctly and followed all of the prompts during the setup process.
Following these steps and solutions, you should be able to link up to four HomePods together and create a seamless multi-room audio experience.
What are the benefits of linking multiple HomePods together?
Linking multiple HomePods together can provide several benefits, including:
- Improved sound quality: Linking multiple HomePods together can create a more immersive listening experience by providing better sound quality and even coverage.
- Increased range: By linking multiple HomePods together, you can extend the range of your home audio system, allowing you to enjoy music and other audio content in more areas of your home.
- Voice control: When you link multiple HomePods together, you can control them all using your voice, making it easy to adjust the volume or switch between different audio sources without manually interacting with each device.
- Multi-room audio: With multiple HomePods linked together, you can enjoy synchronized audio playback throughout your home, allowing you to move easily from room to room without missing a beat.
- Stereo pairing: If you have two HomePods, you can pair them together to create a stereo sound experience that is more immersive than listening to a single speaker.
- Improved Siri functionality: When you link multiple HomePods together, Siri can control all of the devices at once, making it easy to play music, adjust the volume, or perform other tasks across your entire audio system.
Are there any limitations or requirements for linking HomePods together?
Yes, there are some limitations and requirements for linking HomePods together.
The following are some important things to keep in mind:
- HomePods must be updated to the latest operating system version to be linked together.
- All HomePods must be signed in to the same iCloud account.
- HomePods must be in the same room or nearby rooms.
- HomePods must be connected to the same Wi-Fi network.
- You can link up to four HomePods together as a single-speaker system.
- When you link HomePods together, you can control them all from a single device using AirPlay.
- If you have multiple HomePods in different rooms, you can use the Home app to create scenes that activate specific HomePods when you enter a room.
Following these requirements and limitations, you can link up to four HomePods to create a powerful, multi-room speaker system.
How do I troubleshoot issues with linked HomePods?
Here are some possible steps you can take to troubleshoot issues with linked HomePods:
- Check the network connection: Make sure all the HomePods are connected to the same Wi-Fi network and have a stable internet connection.
- Update the software: Ensure that all the HomePods are updated to the latest version of the software. You can check for updates by going to the Home app, selecting the Home tab, and tapping "Software Update."
- Restart the HomePods: Try restarting all the HomePods by unplugging them from the power source, waiting for a few seconds, and plugging them back in.
- Reset the HomePods: If restarting the HomePods doesn't work, reset them to their factory settings. To do this, go to the Home app, tap and hold the HomePod icon, select Settings, and then tap Reset HomePod.
- Check the audio settings: Ensure the audio settings are correctly configured for the HomePods. You can check this by going to the Home app, selecting the Home tab, and tapping the HomePod icon. You can adjust the volume, EQ settings, and other audio-related preferences from there.
- Contact Apple Support: If none of these steps resolve the issue, you may need to contact Apple Support for further assistance. They can help you diagnose and fix hardware or software problems with your HomePods.
Following these steps, you can troubleshoot most issues with linked HomePods and get them working seamlessly together.
What is the maximum number of HomePods that can be linked?
According to Apple's official documentation, you can link up to four HomePods together to create a multi-room audio setup.

Recommendation